API Keys Management
Compiler provides a secure way to manage API keys for various LLM providers without exposing them in your client-side code.The Problem with Client-Side API Keys
Embedding API keys directly in your app is risky:- Keys can be extracted from your app binary or sniffed from network traffic
- No way to limit or track usage per user
- Difficult to rotate keys without app updates
- Potential for significant unexpected costs
Compiler’s BYOK Solution
With Compiler’s Bring Your Own Keys (BYOK) approach:- Store keys securely: Your API keys are stored securely in Compiler’s backend
- Track usage per user: Monitor and limit how much each user is consuming
- Rotate keys easily: Update keys without requiring app updates
- Control costs: Set limits to prevent unexpected charges
Setting Up API Keys
Compiler provides two types of API keys that you’ll need to set up:- Model Provider Keys: These are the API keys from LLM providers like OpenAI, Anthropic, etc.
- Compiler API Keys: These are used for Compiler’s function calling and other features.
Setting Up Model Provider Keys
Follow these steps to securely store your LLM provider API keys:- On the NavBar of the Compiler Dashboard, click on “API Keys”.
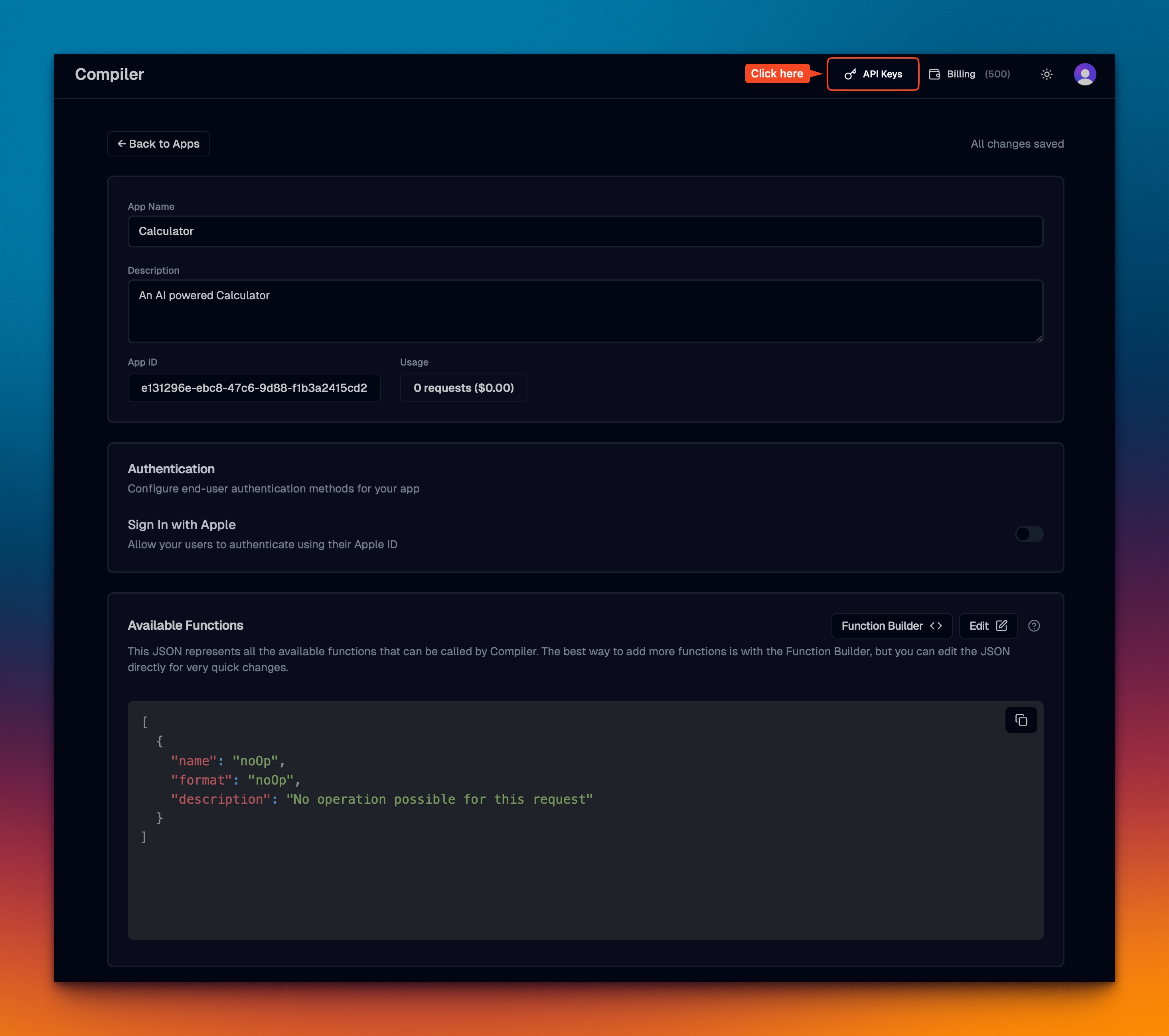
- Click on the “Select Provider” menu, and select from one of the available providers.
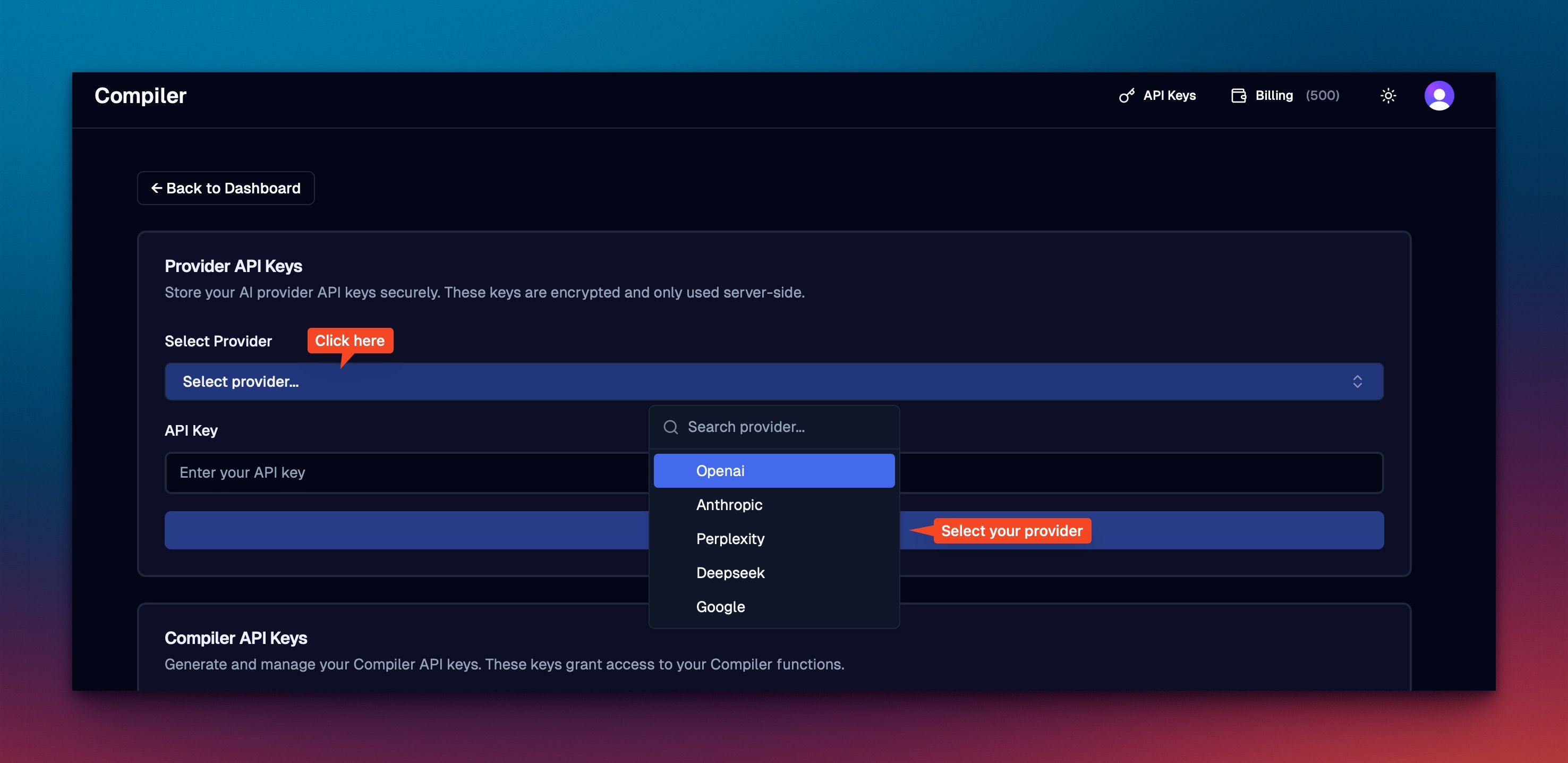
- Paste the API key from the provider (in our example we are pasting a key from OpenAI) and click “Save API Key”.
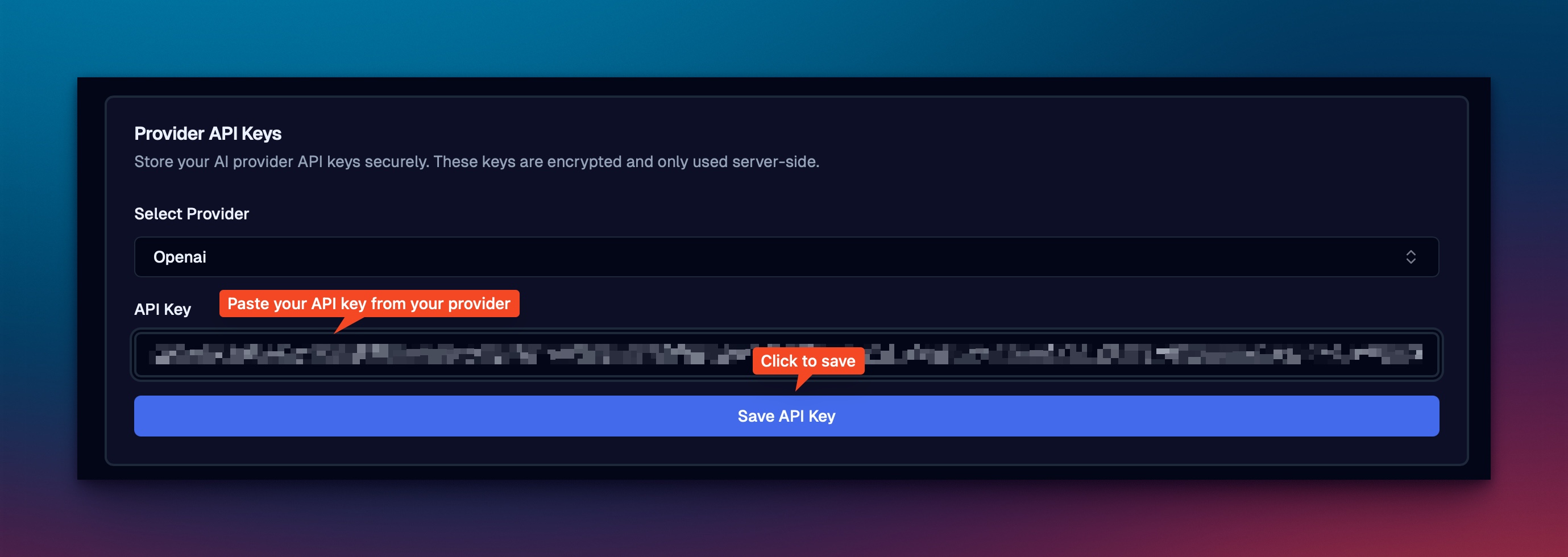
- After saving/encrypting your key, you’ll see a new section “Saved API Keys:” that lists all the keys you have stored securely with Compiler.
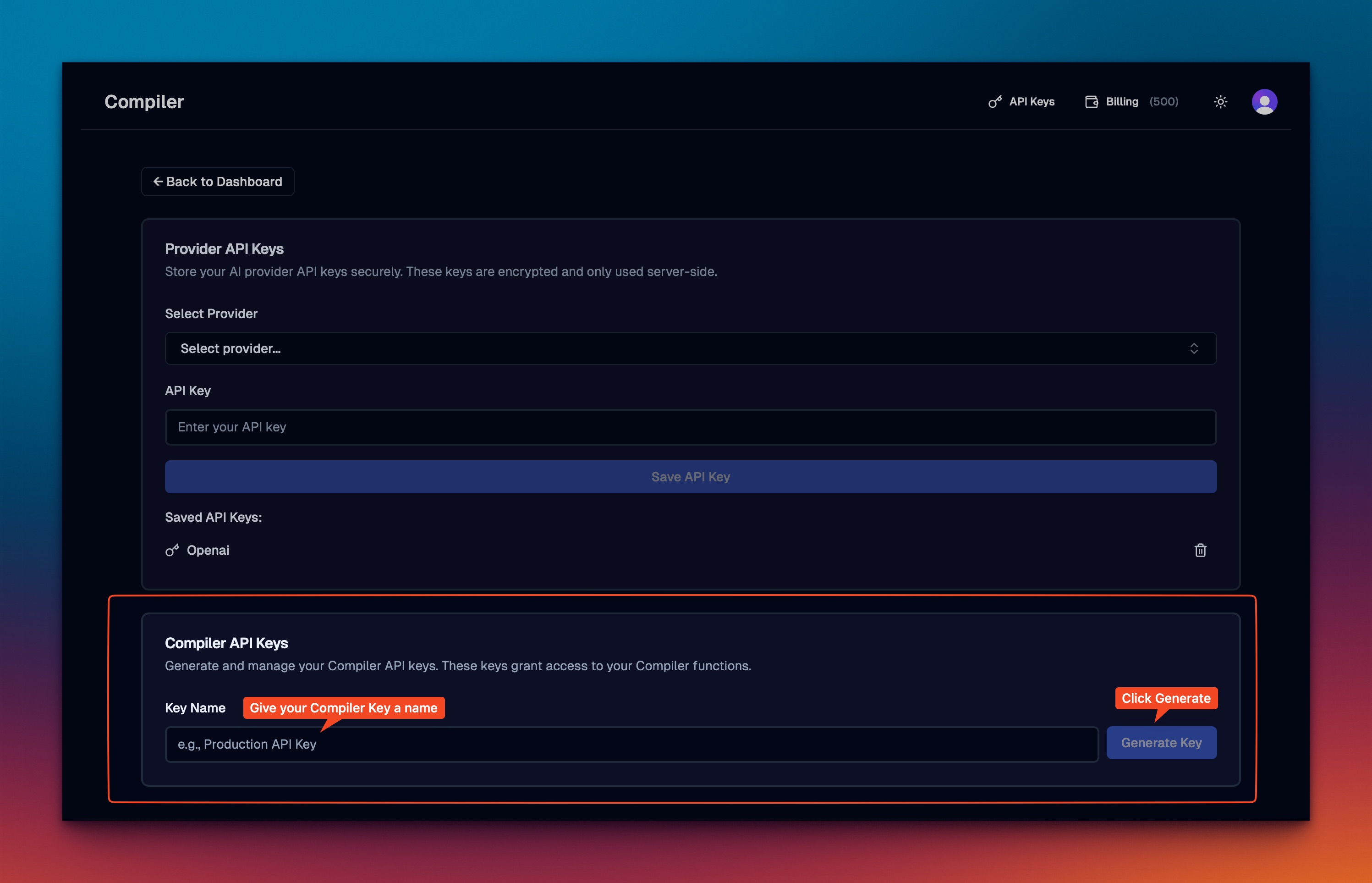
Note: Because the keys are encrypted, we will not show you the key. If the key seems to not work, it’s most likely a copy and paste error. You’ll need to delete the key and try again.
- That’s it! Now you can make calls to your LLM providers protected with Compiler Auth with no exposure of your keys 🎉
Test the Model
We have a section on the API key page for you to quickly test your keys to make sure they are working before you delve back into your codebase.- Select your provider from the menu.
- Select the model from the menu.
- Add an (optional) system prompt (“You are a helpful AI assistant” is always a good base).
- Add a user prompt.
- Change the temperature (optional).
- Add a Max Tokens parameter (optional).
- Click “Test Model”.
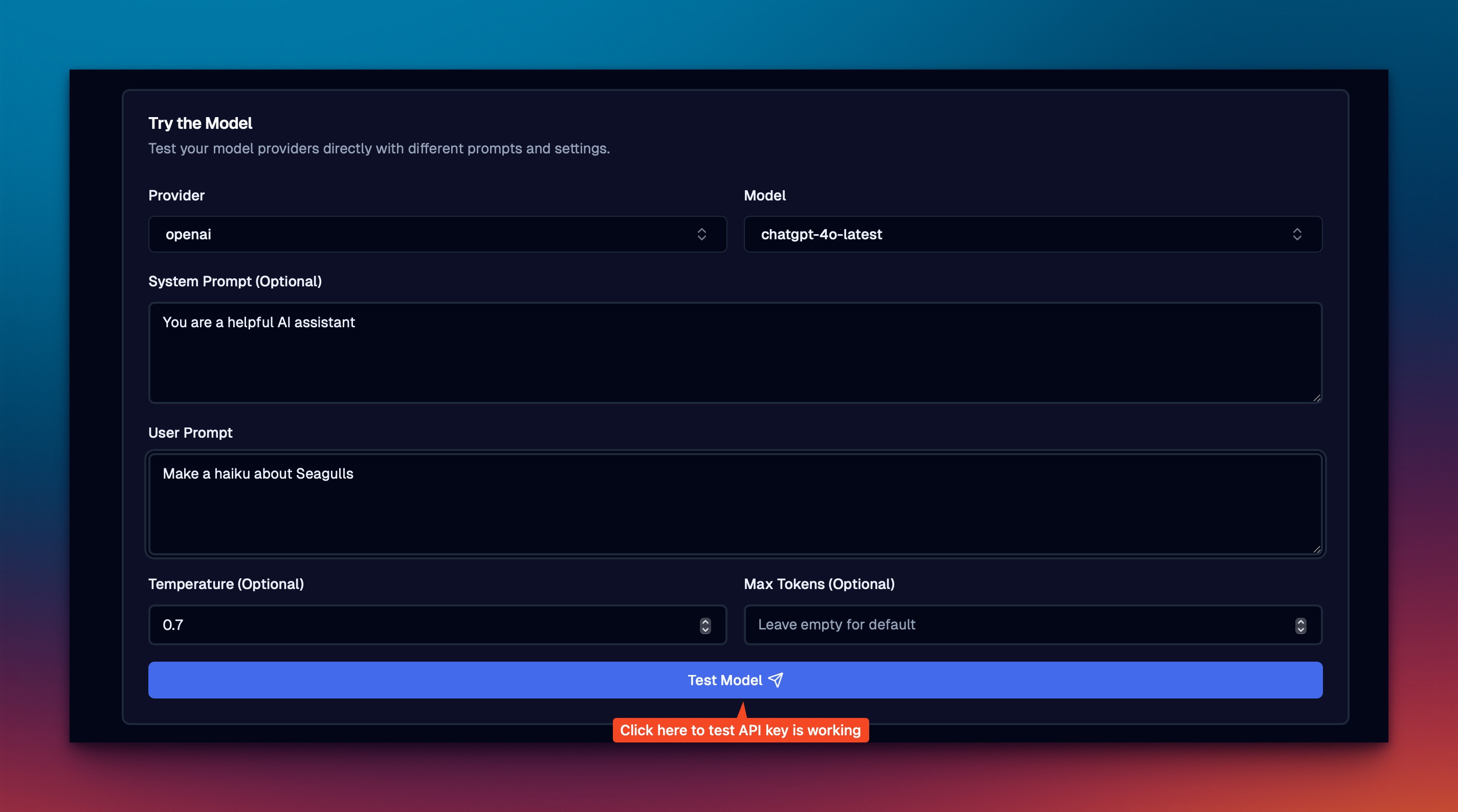
- You’ll see the raw JSON response from the model below the “Test Model” button.
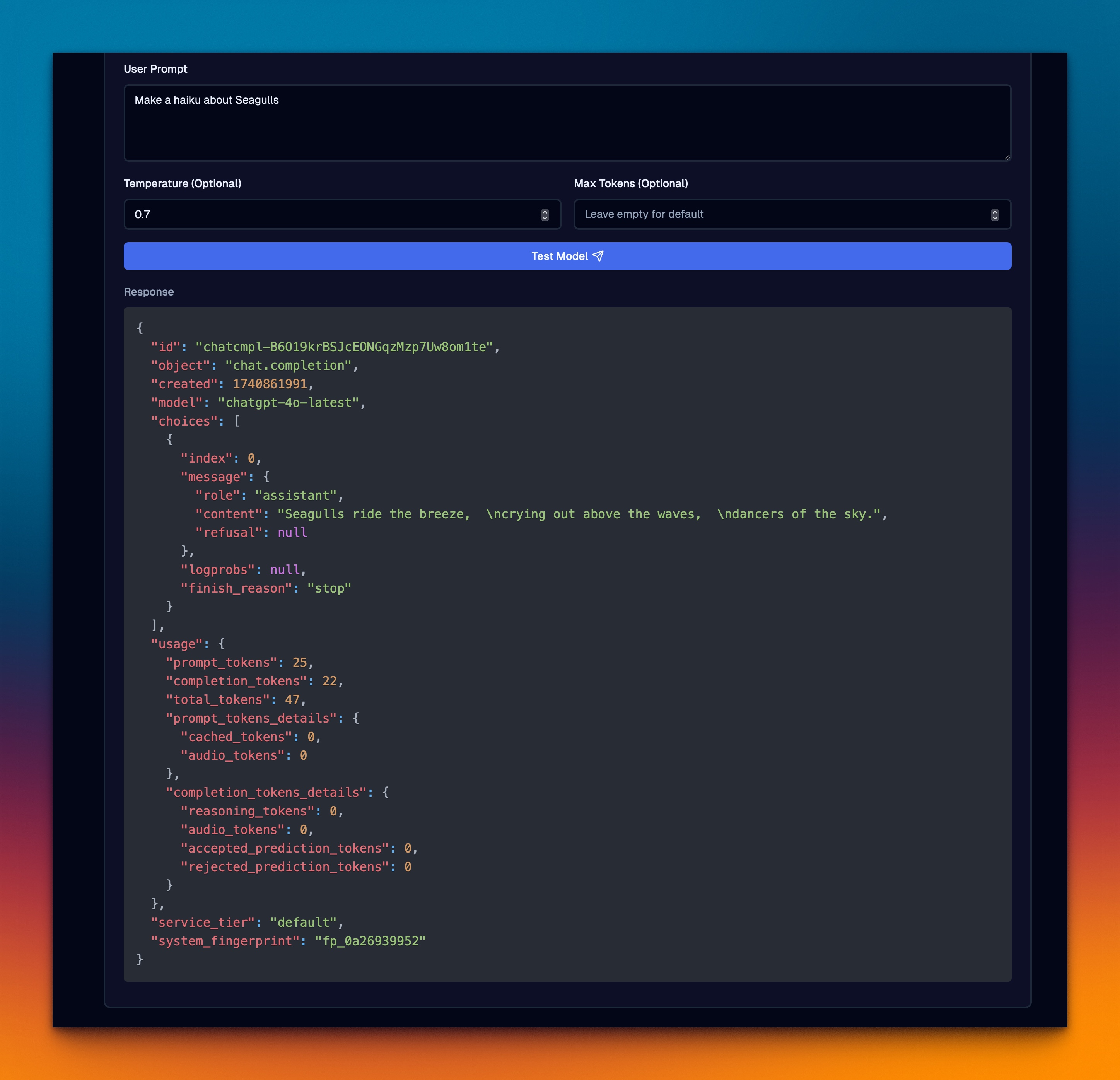
Generate Compiler API Keys
In order to use Compiler Function Calling, you’ll need to generate an API key.- Give your key a name.
- Click the “Generate” button.
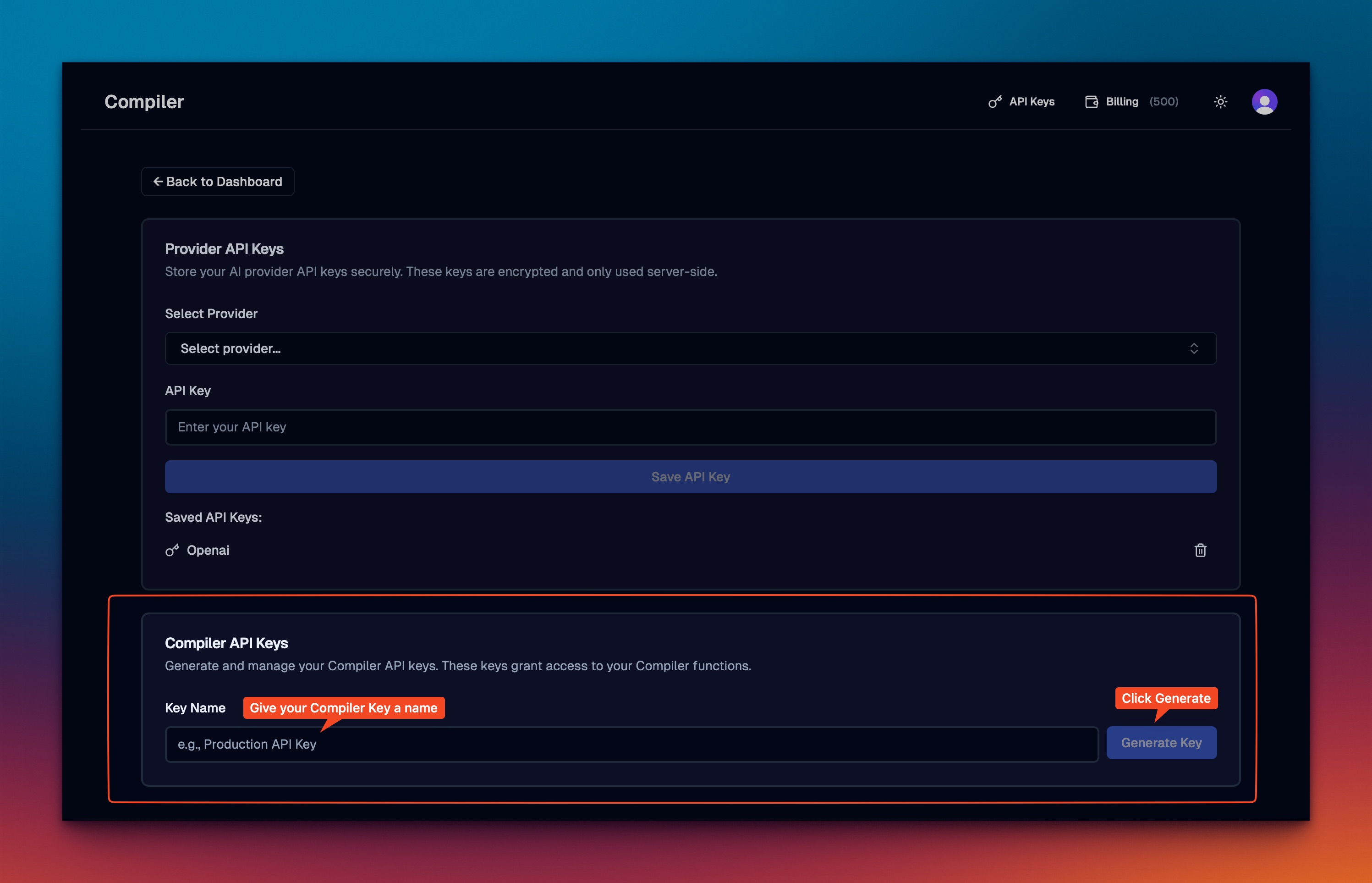
- A modal dialog will appear with your API key. You can click the button on the right to copy it.
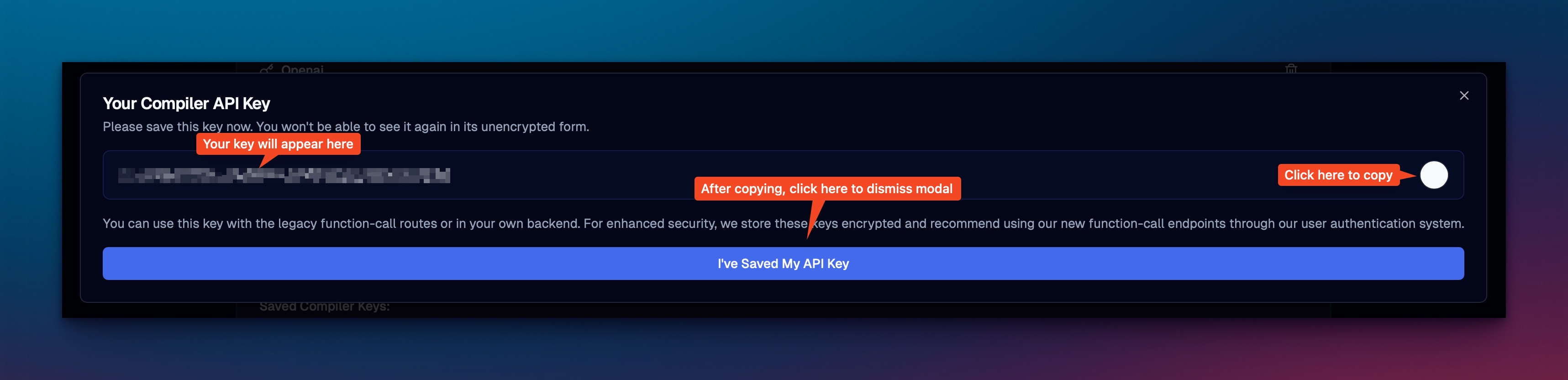
When you click the “I’ve Saved My API key” button, we also copy the key to your clipboard in case you are moving fast!
You can only see your API key once, before it is encrypted and stored. If you are using Compiler Auth to make your function calls, you won’t really need it. However, when you want to test your function calls with the “Try the API” feature on the dashboard, you’ll need your key for that. If you lose your key or forgot to copy/paste it, you can just regenerate or make a new one.
- Your Compiler keys will appear below the Key name input, and you’ll also be able to regenerate the key (note: this makes a new key) or delete the key here.
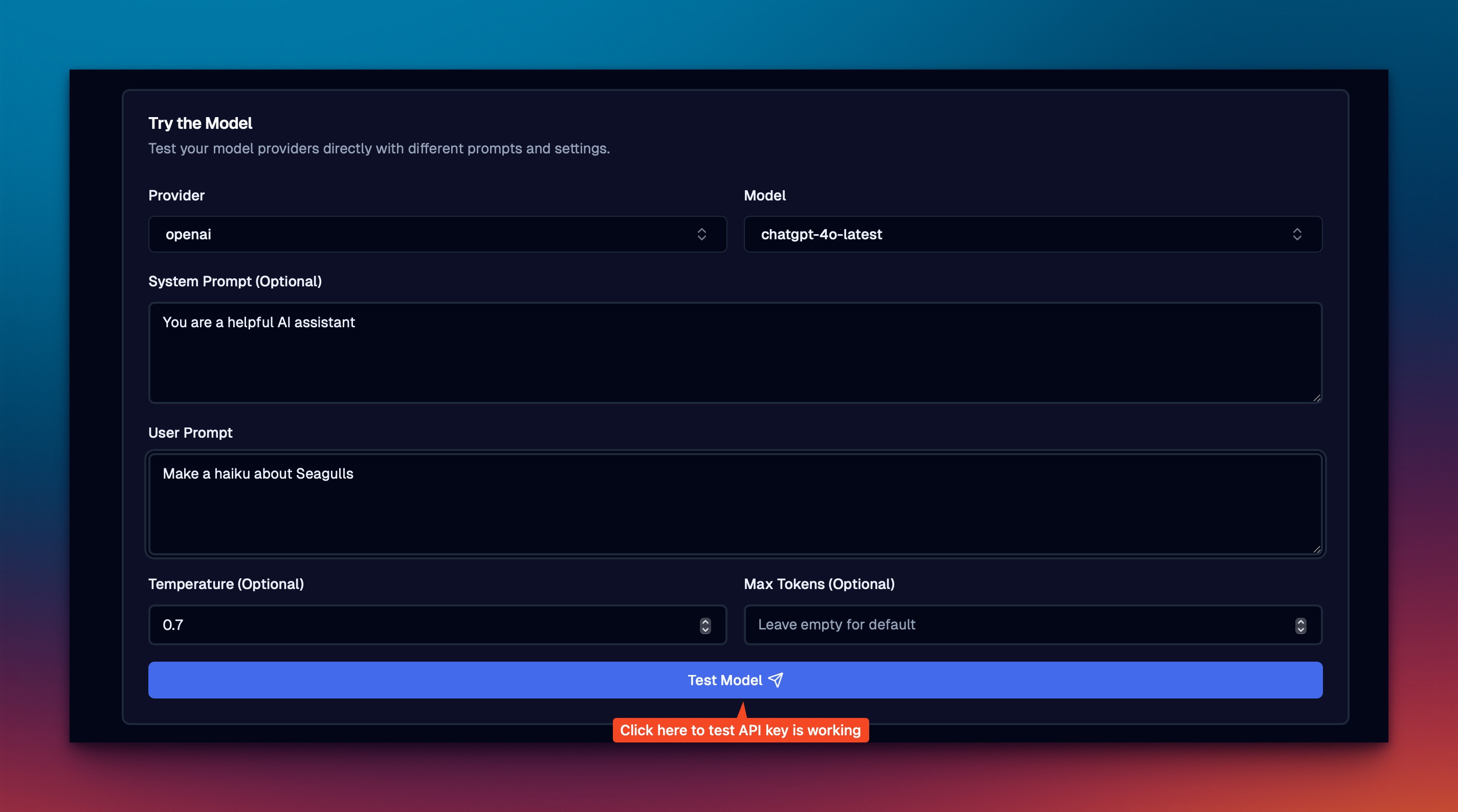
Next Steps
After setting up your API keys, you might want to:- Implement Model Calling to start using different LLM providers
- Set up Function Calling for more advanced AI capabilities
- Add Authentication to identify and track individual users

