Authentication with Compiler
Why Authentication Matters
While the convenience of not having to deal with user logins is attractive, and most likely how some of you have built your apps, if you want to integrate AI services - be it big model providers like OpenAI or Compiler’s function calling - there really isn’t a good mechanism to protect your API keys or be able to clearly charge and monitor your users. The unfortunate reality is that AI costs money in terms of hosting, inference, and electricity to make inference requests to these LLMs, and without visibility into your users, this becomes impossible to manage and prohibitively expensive for you as the developer. Also, if you put bare API keys into your client-side app, these keys can get sniffed by malicious actors and can be used for their own devices, leaving you with a massive bill for use that you never authorized. So with these realities, using Auth is the only option; however, we have worked hard to make the implementation not only easy but something that will benefit you and your users.Supported Authentication Methods
For now we are focused on Sign in with Apple. (coming soon: email/password, firebase, google). We chose Sign in with Apple because it’s easy to implement, and it provides the least amount of friction to your end users.Prerequisites
Before you begin, you’ll need:- Apple Developer TeamID
- P8 private key signed by Apple
- P8 KeyID
- Bundle Identifier
Enable Sign in With Apple Auth with Compiler
1. Enable Sign in with Apple with Xcode
- Navigate to your Project target settings, and click on the “Signing & Capabilities” tab.
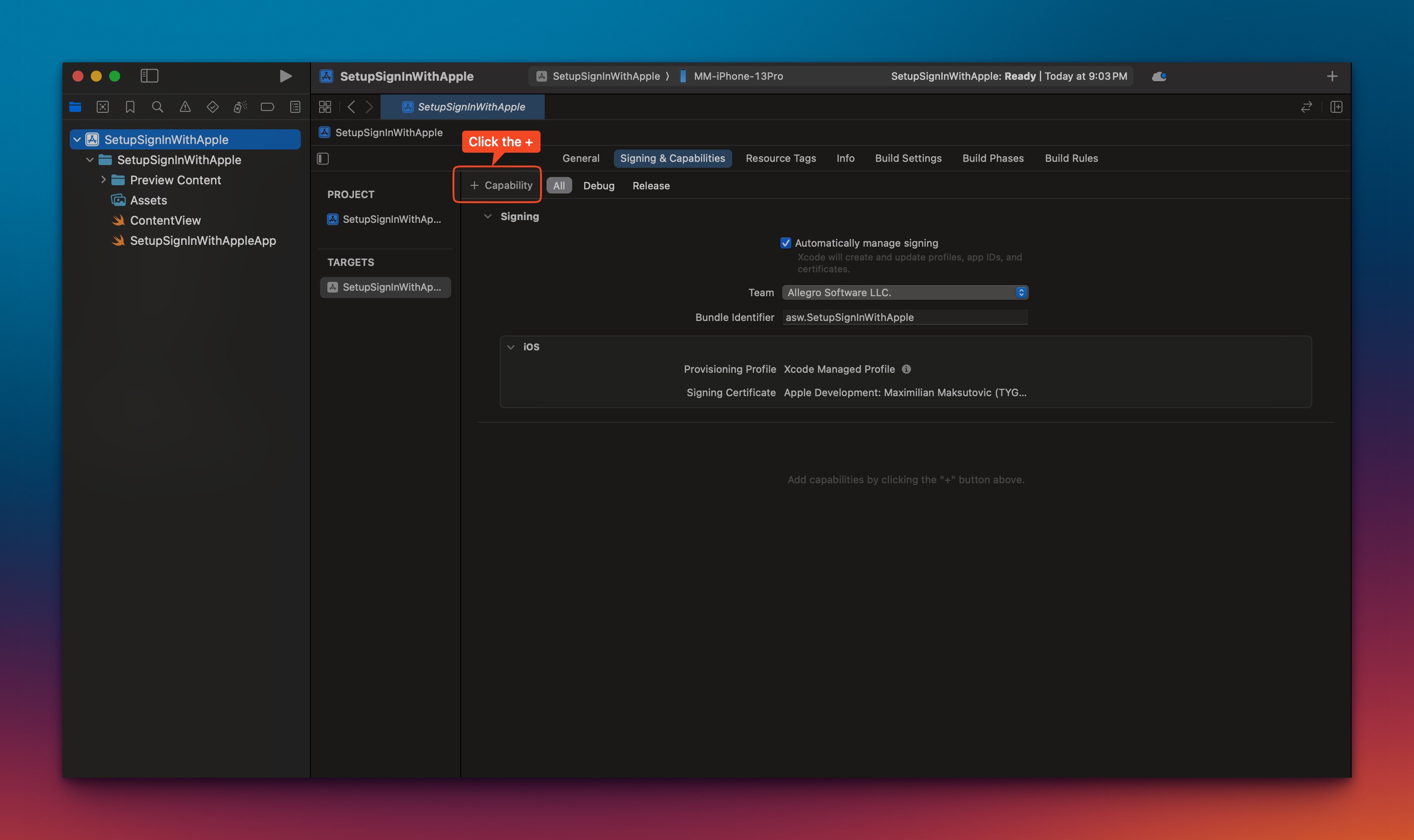
- Click on ”+ Capability”, this will open a popup with a search input
- Start typing “Sign” and you’ll see an option in the left hand side that reads “Sign in with apple”. Select this and Xcode will automatically generate the entitlements for you and add them to your developer account for this given app.
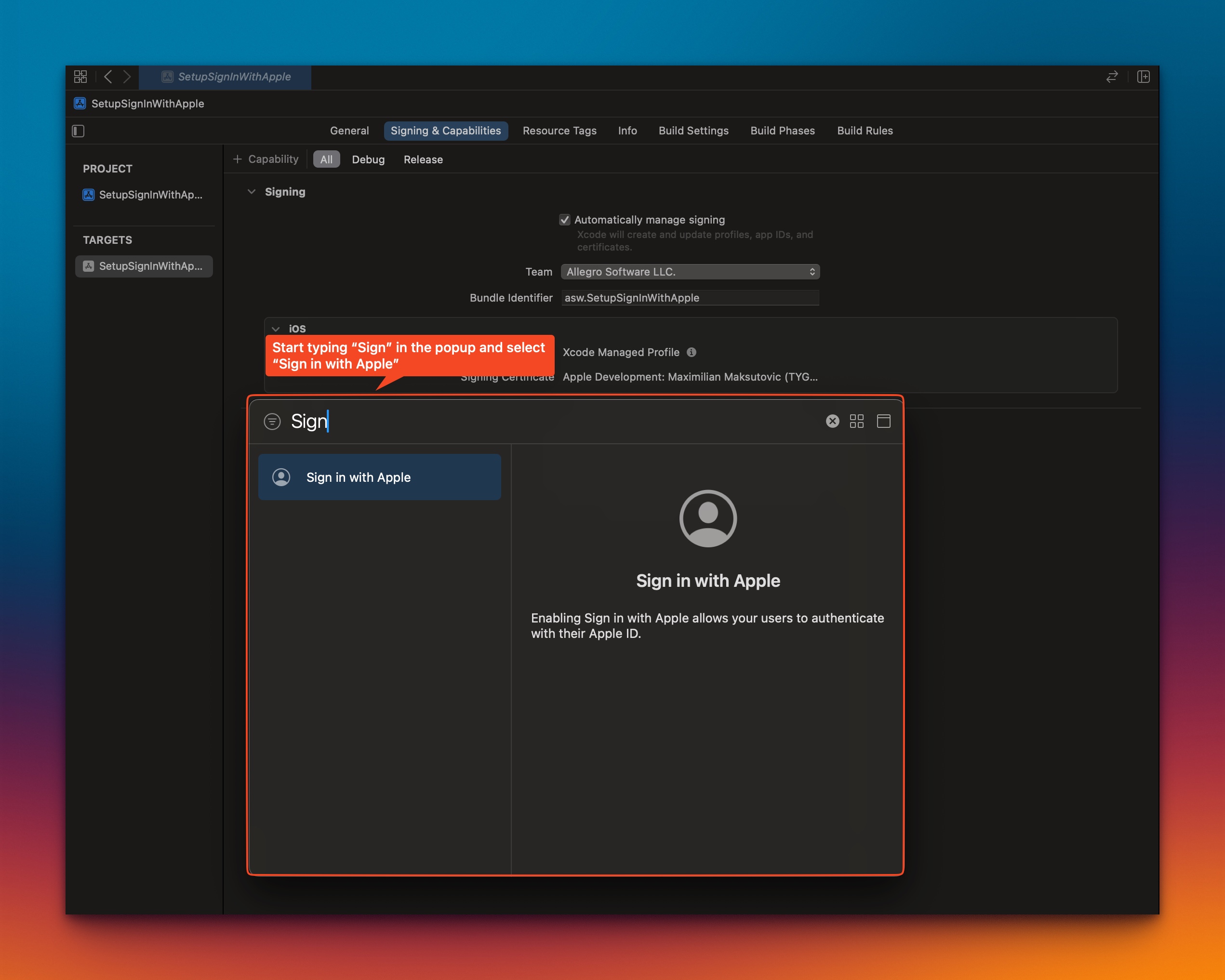
2. Get BundleID, KeyID, and private P8 key from Apple Developer Website
- Go to developer.apple.com and sign in to your Apple Developer account if you aren’t already signed in.
- You will see a series of buttons in a row. You will first click on “Membership Details” to get your TeamID:
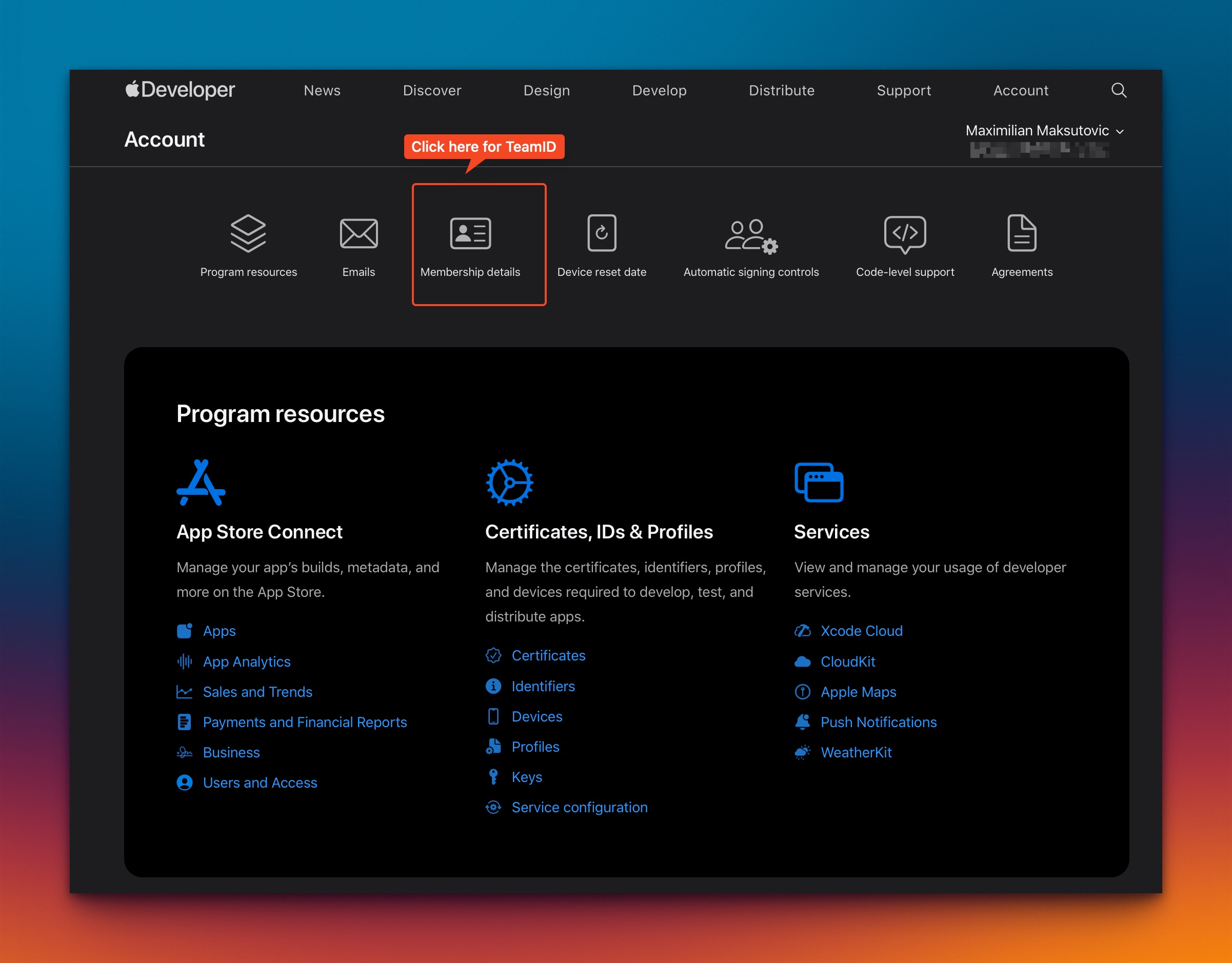
- Under Membership details, you’ll see TeamID, copy this and put in your notes or other safe keeping
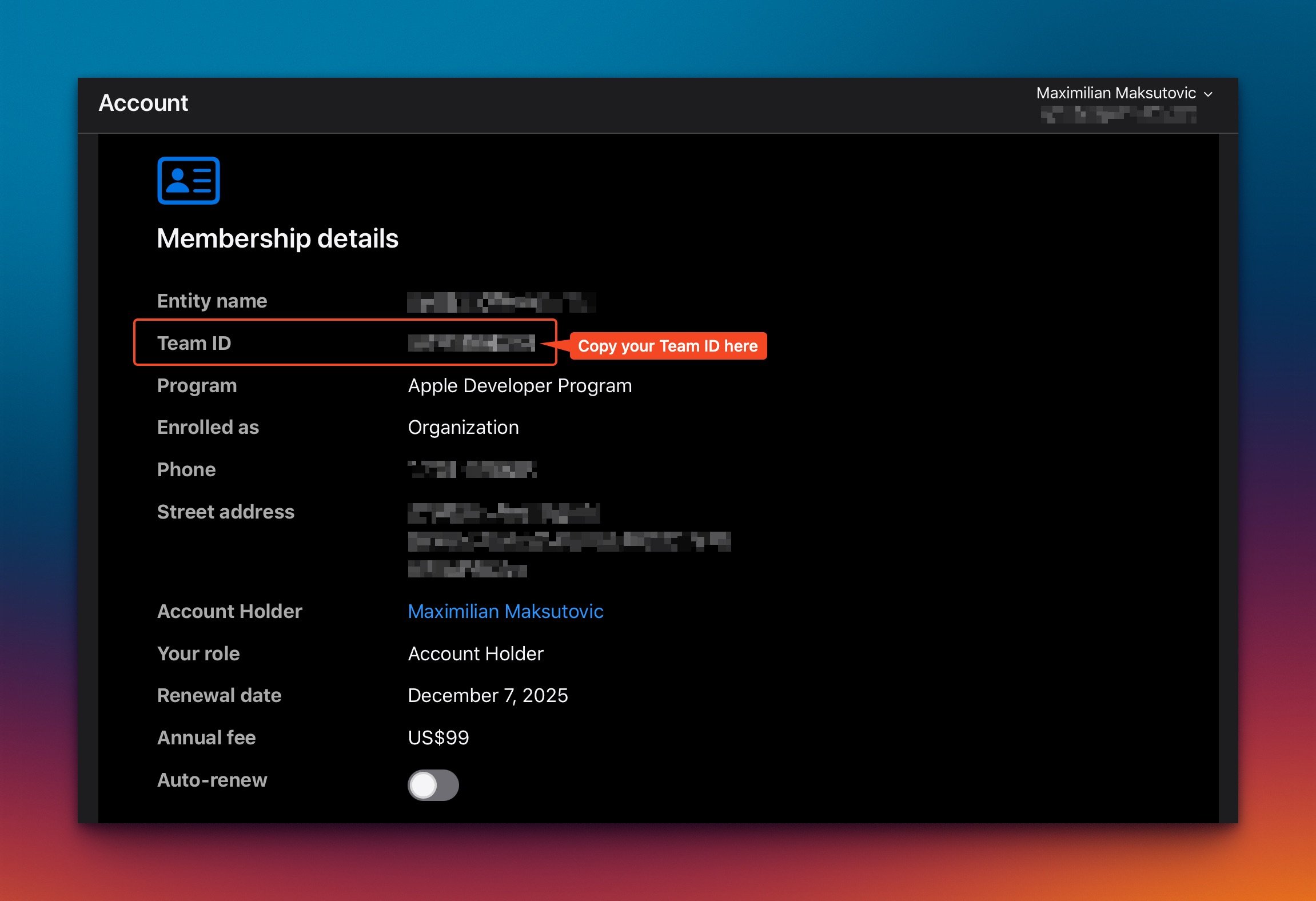
- Navigate back to the main apple developer page and under “Certifications, IDs & Profiles” you’ll see a “Keys” button, click on it.
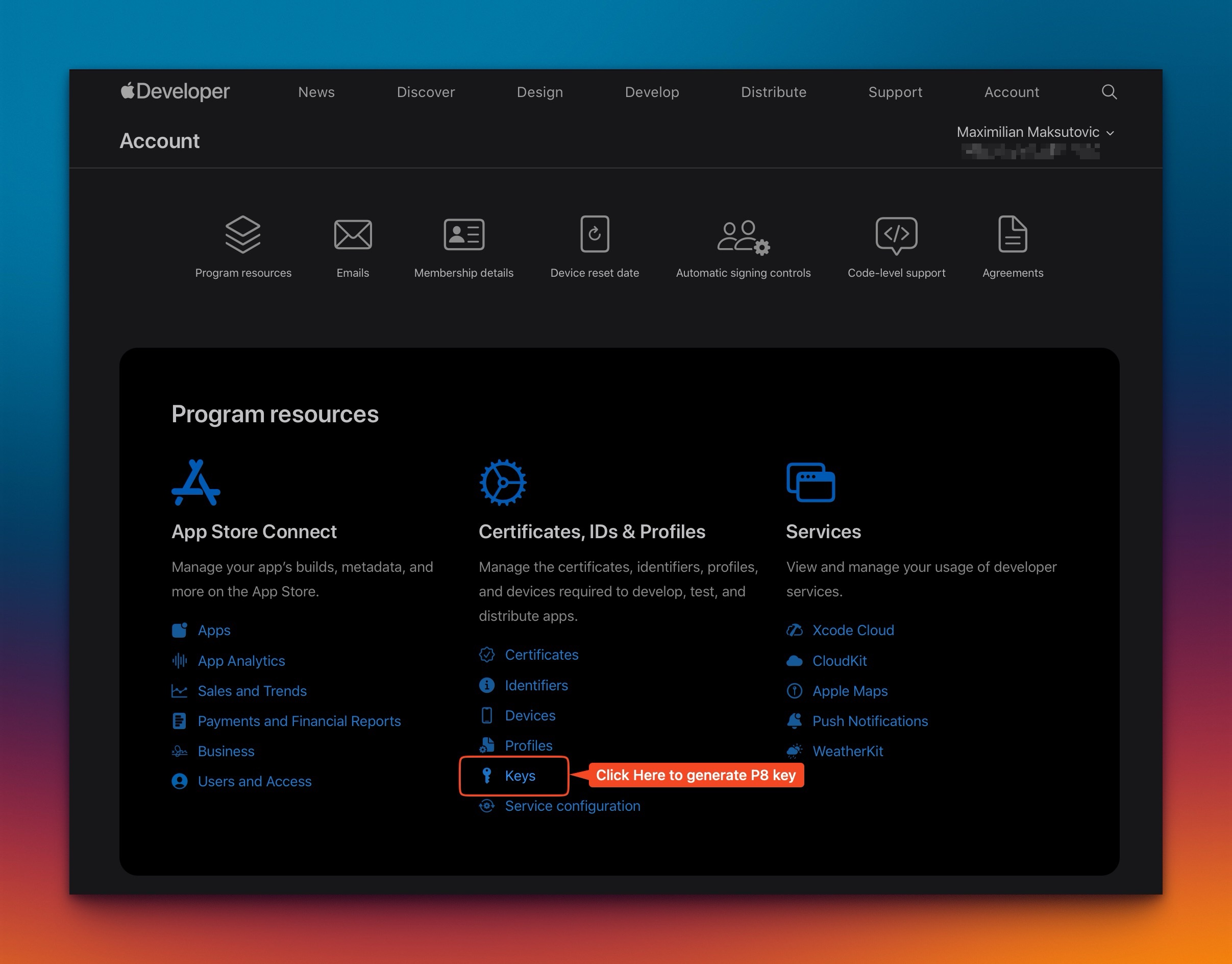
- Here you will see “Keys +” click on here to generate a new key.
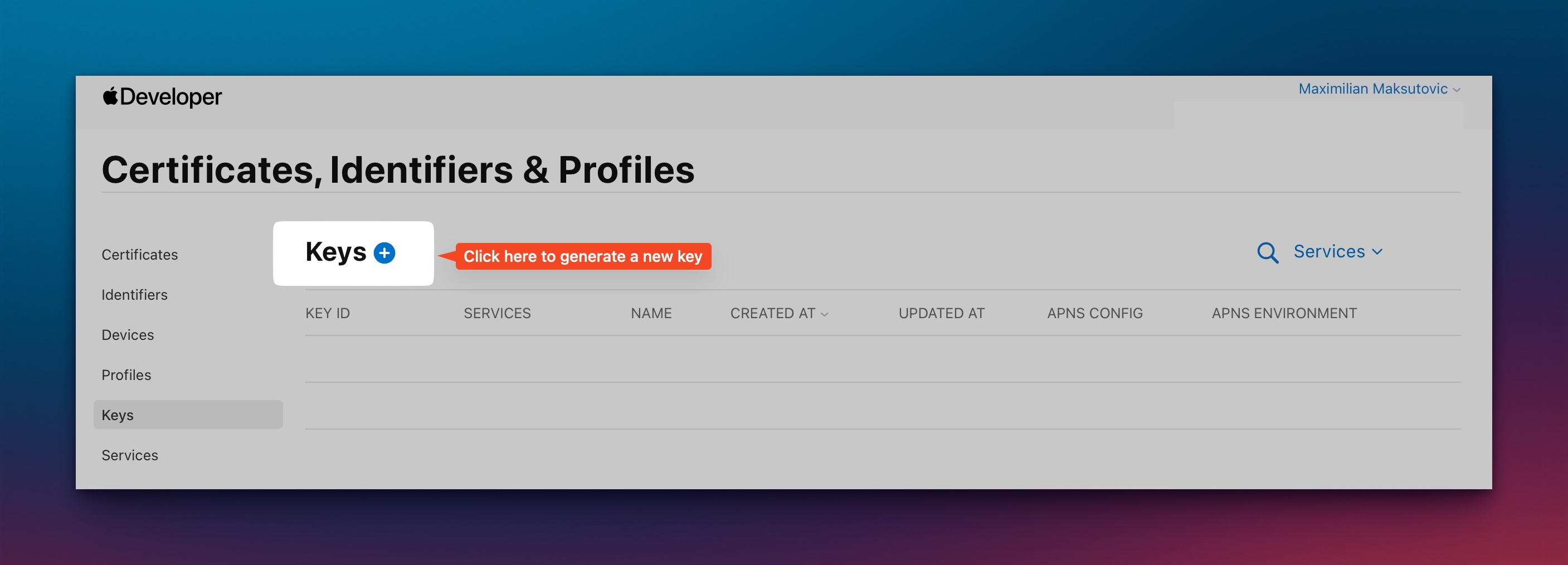
- On the “Register a New Key” page. Give your key a name, and an optional description. In the table below, check the “Enable” box with “Sign in with Apple”, and then you’ll see a “Configure” button appear on the right side. Click on Configure
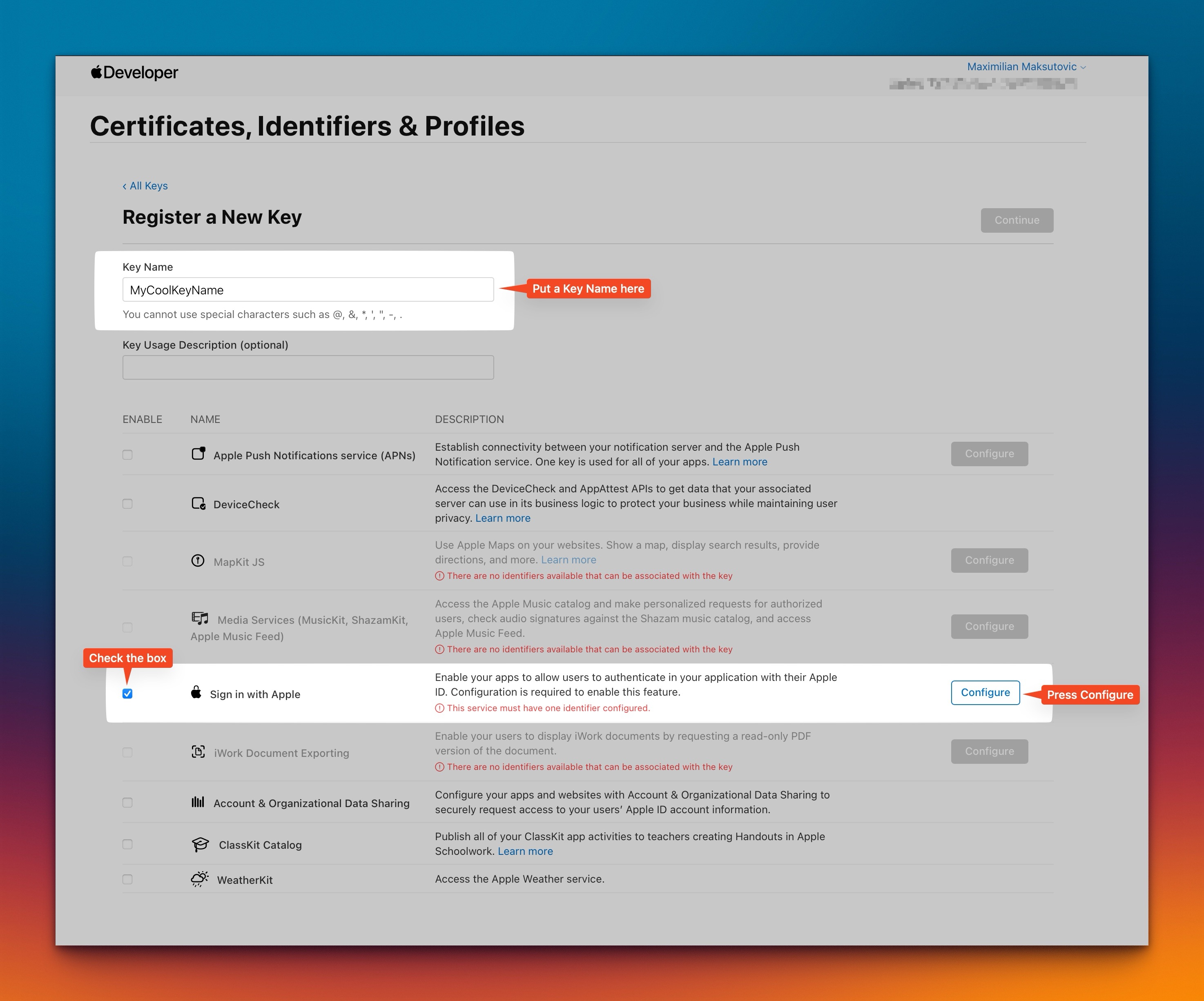
- On the “Configure Key” page, you will see a dropdown titled “Primary App ID:” click on downward chevron to show a dropdown menu of all AppIDs that have Sign in with apple entitlements (what you did earlier in Xcode). Select the App you want to configure the key for. Once selected, you’ll see a Blue “Save” button on the right hand side of the screen.
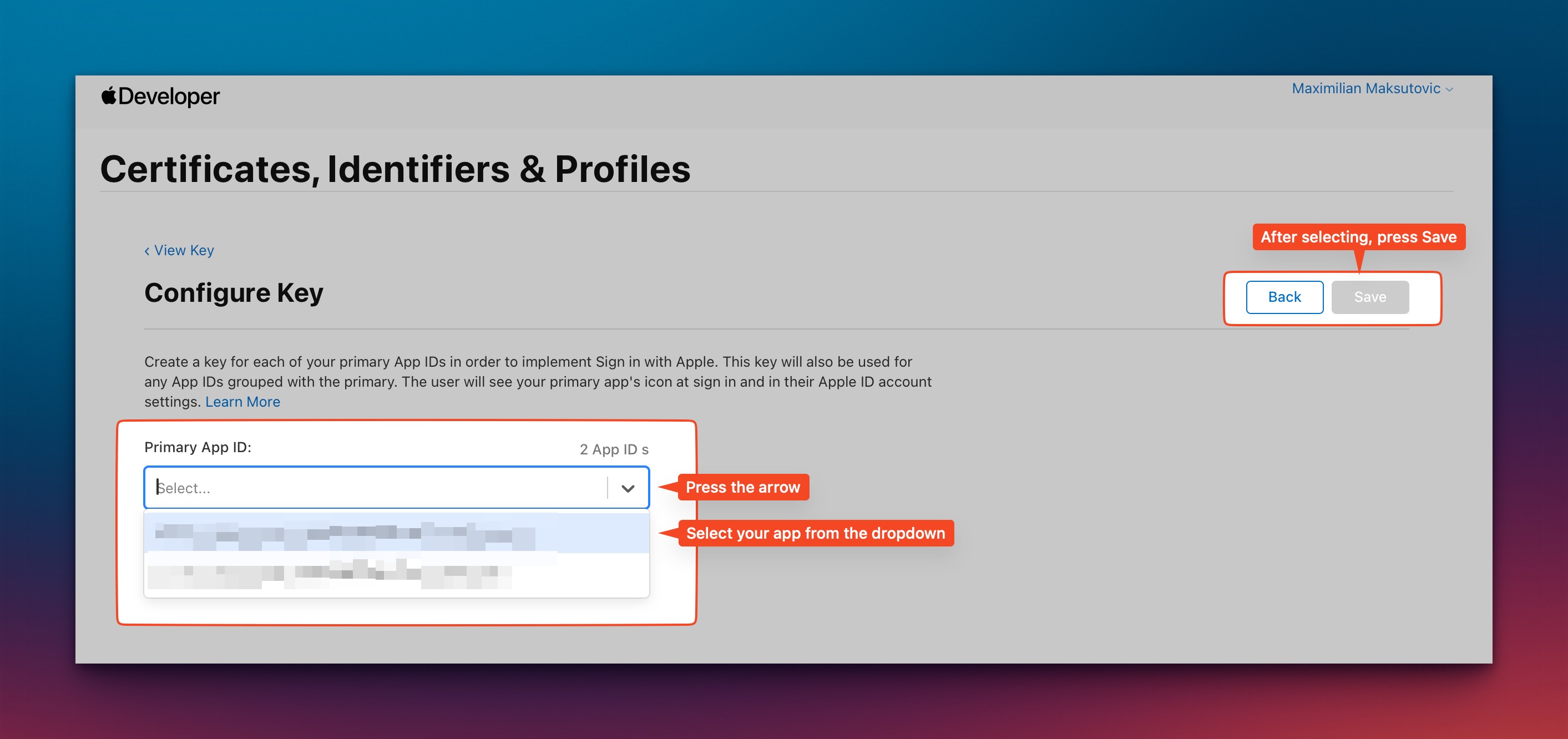
- You will automatically navigate back to “Register a New Key” page, with a Blue section on top “Finish setting up Sign in with Apple”. You will now see a blue “Register” button, click on that
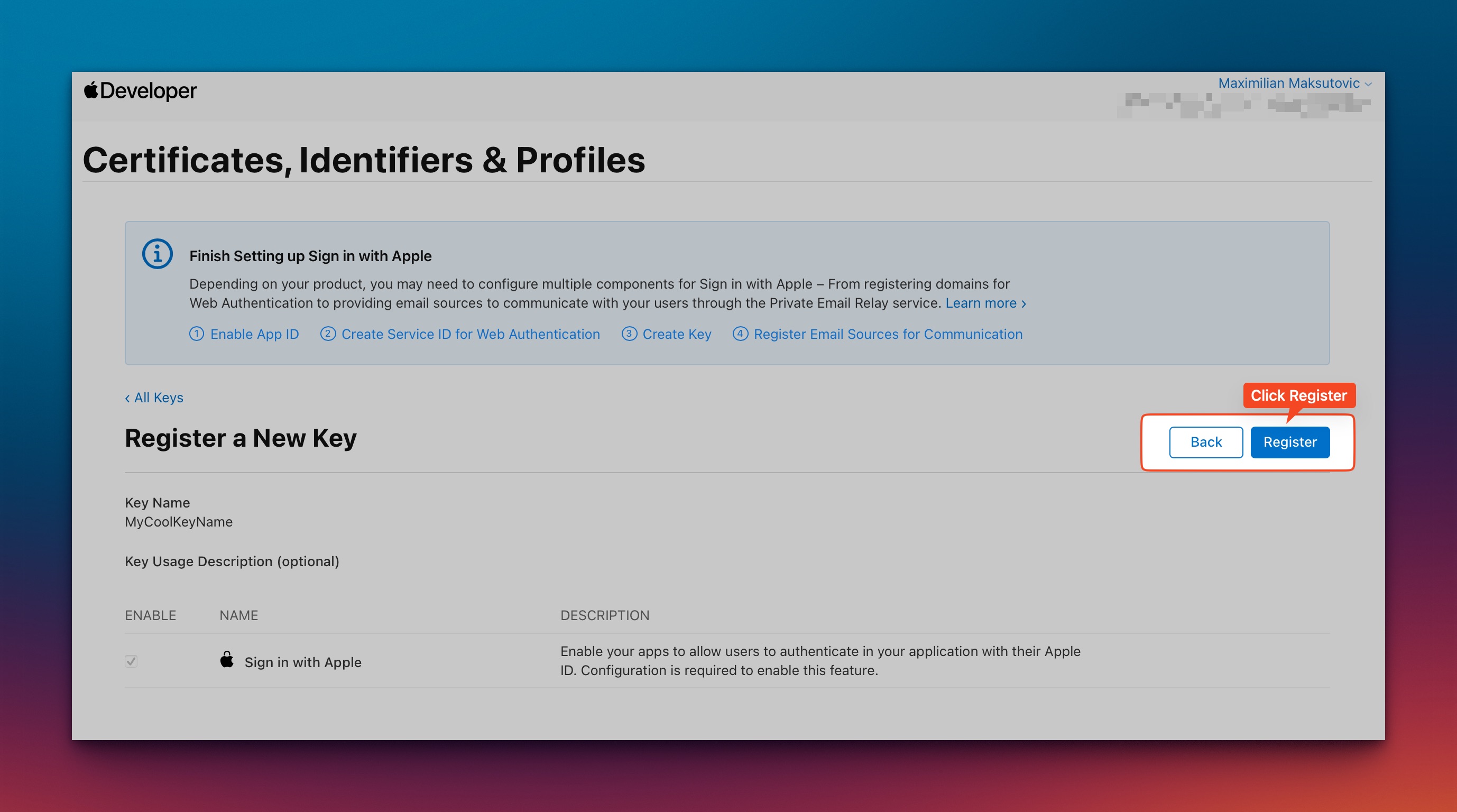
- On the “Download Your Key” page, you’ll see a Blue “Download” button. Click on that to download your private P8 key.
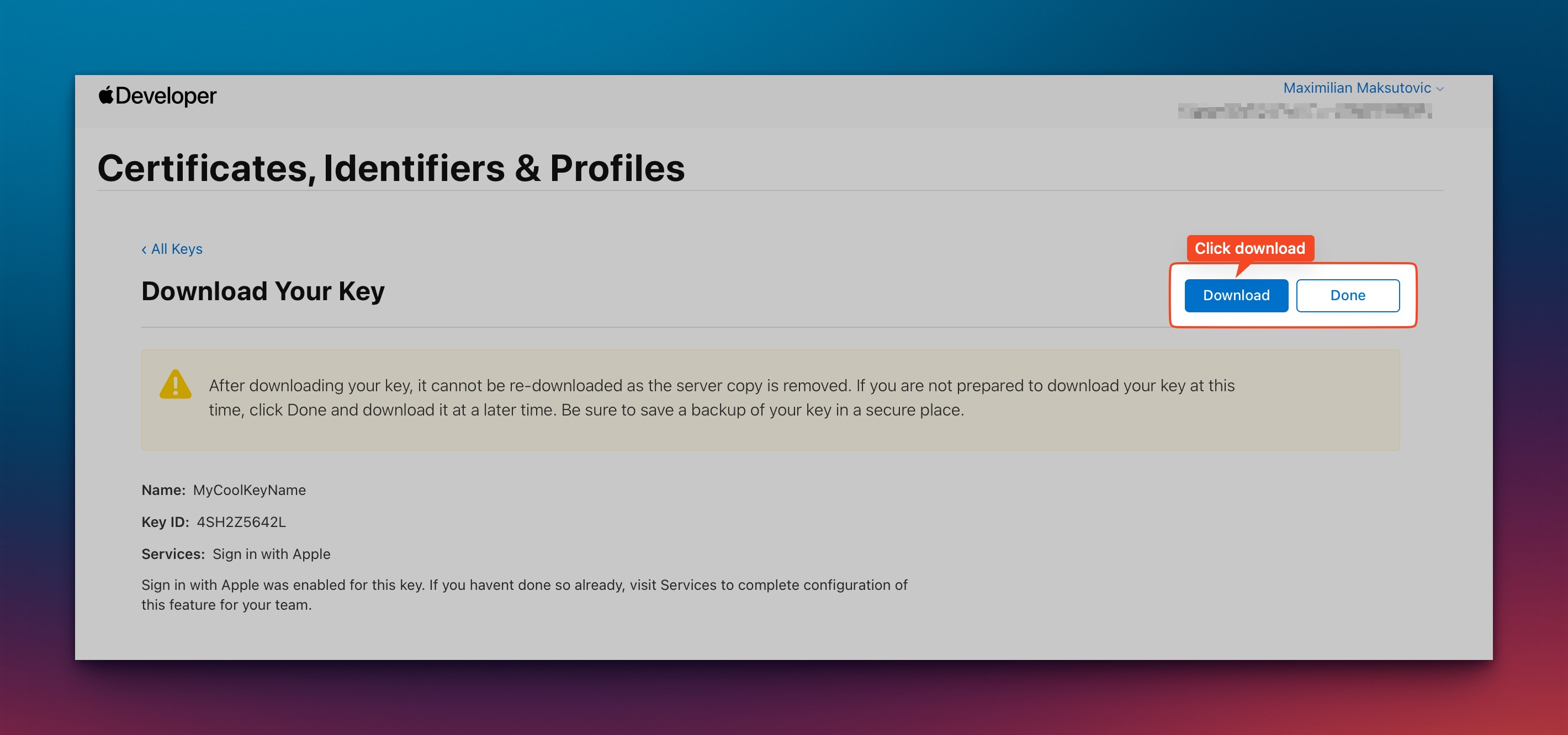
Note, you can only download the P8 key once, so please store it somewhere safe. If you lose it, you’ll have to do this process all over again for the given app.
- On “Download Your Key” page, you’ll see a Key ID:, copy this where you kept your TeamID and your app’s Bundle Identifier.
3. Enable Sign in with Apple on Compiler Developer Dashboard
- Head over to developer.compiler.inc and click on the app you want to enable Sign in with Apple. On the “Authentication” section, you’ll see a toggle for “Sign in with Apple”, click the toggle.
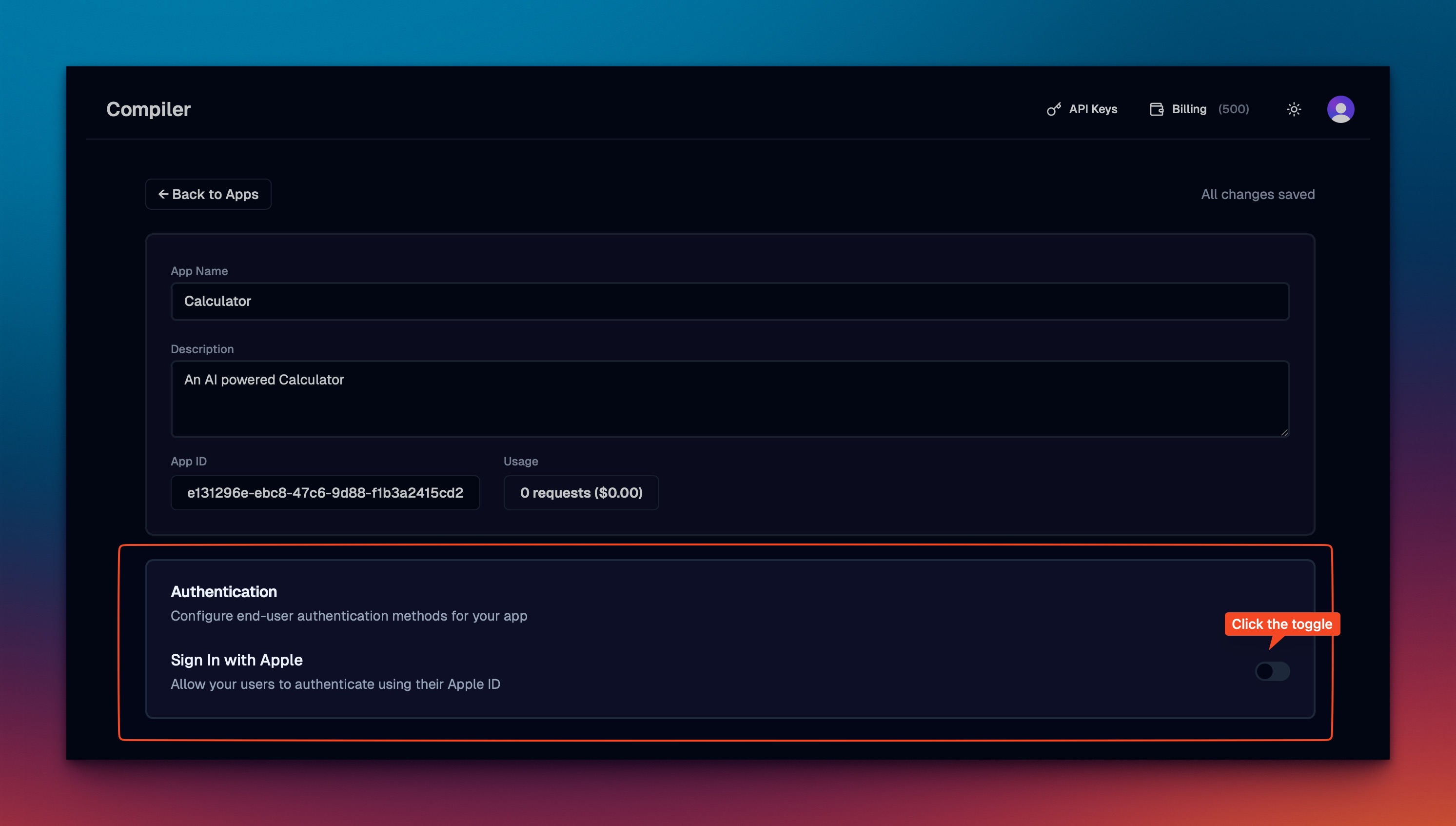
- The toggle will expand a section with all the data we need from your Apple Developer account. Paste in your:
- Bundle Identifier
- Private Key (.p8 file)
- Key ID
- Team ID
You must copy and paste the entirety of the .p8 file which includes ----BEGIN PRIVATE KEY---- and ----END PRIVATE KEY----. Text Edit is good for opening these files.
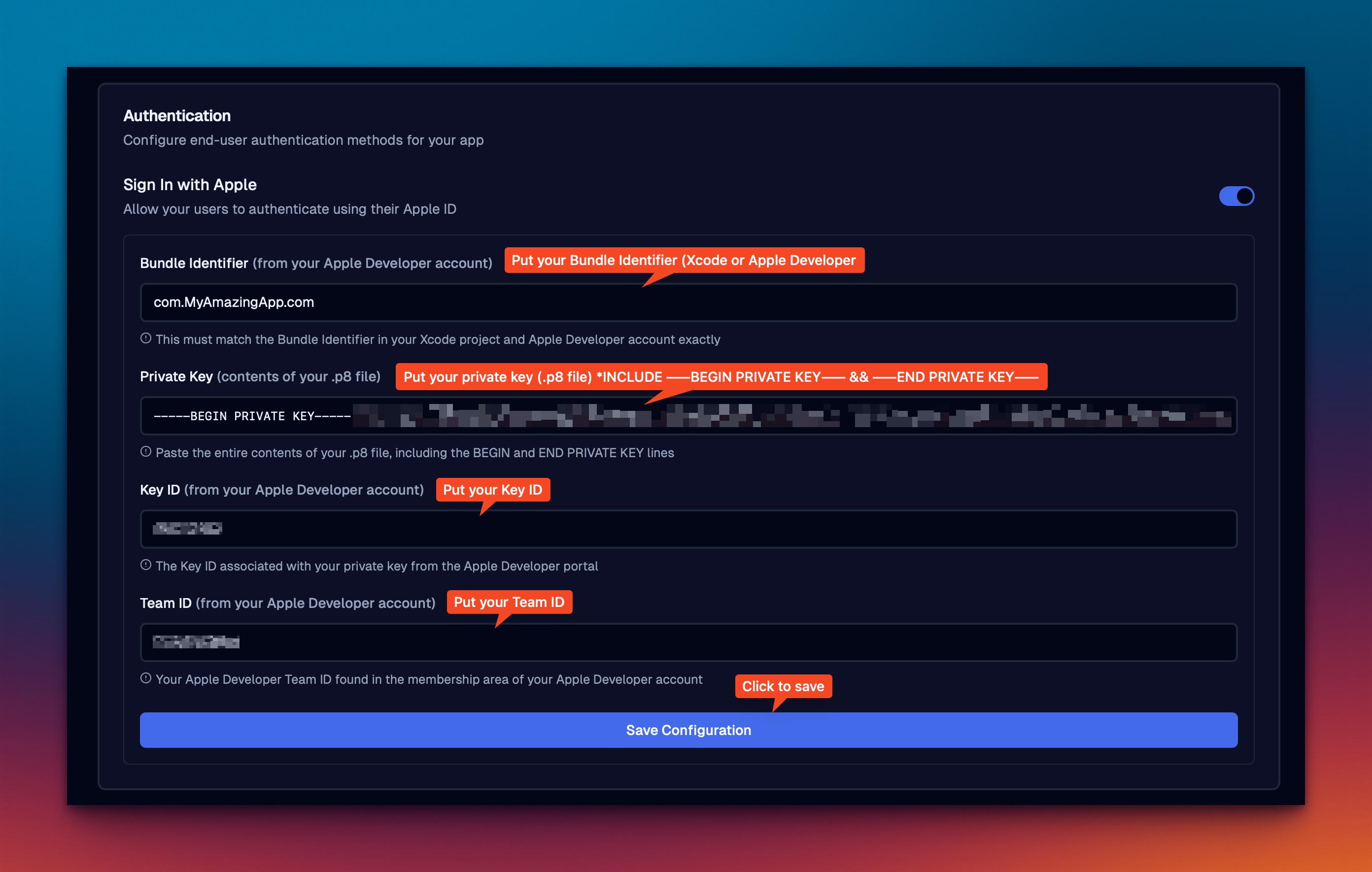
- After the data is stored and encrypted, you’ll see an “Active” badge appear, this means your app is ready for Sign In With Apple 🔒🍎!
Implementing Sign in with Apple in Your Swift App
Once you’ve completed the setup process, adding Sign in with Apple to your app is as simple as a few lines of code. Here’s a basic implementation using a view model pattern:Next Steps
Once you have authentication set up, you can:- Set up API Keys to manage access to AI services
- Implement Function Calling for your AI features
- Add Model Calling to integrate with LLM providers

